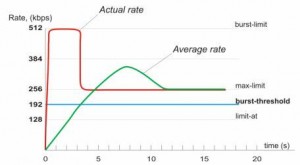1. Masalah
Koneksi putus-putus
Penyebab : Kualitas Jaringan telepon menurun, suara telepon kemrosok atau ada dengung
Solusi : - Cek perkabelan rumah (dari KTB sampai Modem)
- Jika masih coba lapor ke kantor TELKOM terdekat
2. Masalah
Koneksi Lambat
Penyebab : Banyaknya PC yang disharing.
Aktifitas Client-client PC yang Download atau Upload Malware (Virus, Trojan, Spyware) yang menghabiskan Bandwidth anda Kondisi PC yang Memang Lambat
Solusi : Gunakan Bandwidth management Gunakan antivirus atau anti Spyware
3. Masalah
Masalahnya terdapat pada Network Connection, dimana nomer IP, Gateway dllnya nge-blank, padahal sudah di setting manual, Status jaringan connected dan masih bisa mengakses data jaringan via IPX/SPX/NetBIOS, tapi nomer IP nya tidak dapat maka akses internet tetap mati.
Solusi :
Error 1068: The dependency service or group failed to start. DHCP Client Service pada Windows XP tergantung pada tiga komponen berikut: * AFD * NetBios over Tcpip * TCP/IP Protocol Driver Jika salah satu dari driver diatas gagal jalan, maka DHCP Client Service akan gagal jalan / not start.
Langkah I - Pastikan bahwa ketiga file driver diatas ada pada tempatnya Buka Windows Explorer arahkan ke folder %Windir%\System32\Drivers. Pastikan file-file dibawah ini ada di folder tersebut: * afd.sys * tcpip.sys * netbt.sys
Jika satu atau beberapa dari file-file diatas hilang \ tidak ada, extrakkan dari Windows XP CD-ROM atau dari folder ServicePackFiles\i386. ---> Yang saya lakukan adalah mengkopikan dari komputer lain yang Windows XP-nya masih OK.
Langkah II - Direstart Simple TCP/IP dah jalan normal dan sambungan internet.
4. Masalah
Koneksi lambat
Solusi: Menambah Kecepatan Koneksi Internet Menambah kecepatan akses internet sangat diinginkan para pengguna internet. Ada banyak cara digunakan untuk menambah kecepatan akses koneksi internet, dari cara simpel menonaktifkan loading gambar pada browser hingga penggunaan software tertentu.
Posting ini hanya akan memberi beberapa alternatif cara menambah kecepatan koneksi internet anda.
1. Un-reserving bandwidth Secara default, XP menyimpan 20% dari bandwith anda untuk penggunaan aplikasi dari XP itu sendiri. Kita bisa ubah menjadi 0% untuk menambah kecepatan akses internet anda. Buka Group Policy Editor dengan mengetikkan gpedit.msc pada Run box (Windows Start kemudian klik Run). Pada panel sebelah kiri, klik Computer Configuration — Administrative Templates — Network – QOS Packet Scheduler. Pada panel kanan, terdapat menu Limit reservable bandwidth, klik kanan dan pilih properties. Pada tab setting, pilih atau klik pada Radio Button Enabled kemudian ubah Bandwith limit ( % ) dibawahnya menjadi 0 (nol) .
2. Optimizing TCP/IP settings Tweak ke-dua ini, Anda membutuhkan freeware SG TCP Optimizer (http://www.ziddu.com/download/4942626/TCPOptimizer.exe.html). Aplikasi kecil ini sanggup meng-optimalkan cara kerja PC saat mengirim dan menerima data packets saat Anda terhubung ke internet. Tools ini lebih efektif untuk pengguna koneksi broadband, walapun bisa digunakan untuk semua jenis koneksi internet. Download SG TCP Optimizer. Tanpa perlu install, cukup double-click dan tools ini akan running. Lihat gambar dibawah ini untuk lebih detail : Kita hanya akan bekerja dengan beberapa klik saja, abaikan saja menu lainnya. Dibawah tab General Settings, drag slider-nya pada kecepatan koneksi yang Anda inginkan. Lalu, pada jendela yang sama di bagian bawah, pilih radio button Optimal Settings dan click Apply Changes. Selanjutnya Anda akan temui tampilan seperti gambar. Pastikan pada box Backup dicentang lalu click OK. Restart PC Anda. Setelah restart, coba browsing internet Anda pada halaman web yang tidak terlalu “berat” atau memakan bandwith terlalu banyak. Jika anda merasa kecepatan koneksi internet justru melambat atau menurun Anda bisa melakukan restore pada original setting. Start SG TCP Optimizer, click File dan pilih restore backed up settings. Anda akan dibawa pada dialog box yang Anda gunakan untuk navigasi tempat dimana mendownload program. Disitu Anda akan menemui file dengan extension .spg dan filename yang mengandung tanggal. Contoh, jika anda melakukan perubahan 28 Juni maka “sg_backup_2009-02-21-xxxx.spg” merupakan filename-nya, dimana xxxx bisa diisi dengan nomor apa saja. Buka file tersebut. Anda akan dibawa pada dialog box seperti yang ditunjukkan diatas. Click OK lalu restart. Original settings Anda telah kembali
3. Internet Connection Optimization with TweakMASTER Disinyalir TweakMASTER substansial dapat meningkatkan kecepatan download untuk semua jenis sambungan dari dialup ke DSL, Cable, dan Wireless. Bahkan pengguna AOL akan kagum pada cara lebih responsif sistem mereka. Optimisasi Wizard yang akan memandu Anda melalui beberapa pengaturan yang direkomendasikan menggunakan beberapa “strategi optimasi”. Ia akan menanyakan beberapa pertanyaan sederhana dan maka koneksi Internet Anda akan dioptimalkan secara otomatis. Anda juga dapat melakukan percobaan dengan beberapa pengaturan lain pada dialog Pengaturan Tingkat lanjut Optimasi untuk mendapatkan koneksi yang paling cepat. TweakMASTER merupakan tempat anda mengkontrol semua parameter konfigurasi jaringan pada komputer Anda. DOWNLOAD : http://www.ziddu.com/download/4797863/TweakMASTER-PRO2.50.2822.1.rar.html (2.7Mb) website : http://www.tweakmaster.com/main.php Download Setting Tambahan : SpeedUpAdsl.rar (http://www.ziddu.com/download/4781962/SpeedUpAdsl.rar.html)
Cara Setting Software : Download TweakMASTER-PRO 2.50.2822.0.rar, dan SpeedUpAdsl.rar kemudian extract. Install TweakMASTER-PRO.exe, putus koneksi internet kemudian copy Patch TweakMaster v2.50 build 2822.exe ke X:\Program Files\TweakMASTER , jalankan patch. Jika tidak bisa restart windows Anda terlebih dahulu, atau jalankan lewat save mode windows. Setelah Instalasi selesai jalankan TweakMASTER, kemudian pilih Advanced Optimization Settings. Kemudian klik tombol Restore From File, plih settingan yang Anda inginkan SpeedUpAdsl.tms untuk speed koneksi 56Kbps dan SpeedUpAdsl-instan.tms untuk balencing pada koneksi telkomnet instan. Klik tombol Ok, kemudian restart windows Anda. Setting bisa juga dilakukan secara wizart tinggal klik pada Connection Optimization Wizart pada halaman utama TweakMASTER.
4. UFaster – Internet Booster UFaster-Internet Booster dikembangkan oleh HC Software Development, Inc dan didistribusikan sebagai shareware.UFaster merupakan Internet Boster untuk semua perangkat lunak pada koneksi Internet Anda. UFaster akan memberikan kecepatan boosting performa yang baik untuk semua perangkat lunak, seperti Dial-up, Broadband, dan Wireless, dll. UFaster juga akan meningkatkan Peforma Internet Explorer, Mozilla Firefox serta semua aktivitas internet seperti download data,game online, video streaming, pencarian halaman Web, dan bahkan performa pada jaringan Anda. UFaster juga sangat visual (GUI) dan memiliki tes kecepatan numerik yang memungkinkan pengguna untuk melihat peningkatan kinerja koneksi internet sebelum dan sesudah. UFaster benar-benar otomatis dan hanya memerlukan satu klik saja dan Anda bebas untuk mendapatkan peningkatan kecepatan yang luar biasa. UFaster telah diuji dengan Modem, LAN, ISDN, CATV, ADSL, Cable dan jenis sambungan lainya. Setelah akselerasi, kecepatan download dan kecepatan loading web yang meningkat hingga 200 persen menjadi 600. UFaster mendukung Internet Explorer 3.x, 4.x, 5.x, 6.x dan 7.x, Mozilla Firefox 1.x, 2.x, dan beberapa Internet Browser lainnya dan UFaster bekerja dengan baik pada Windows 95, Windows 98, Windows me, Windows NT4, Windows 2000, Windows XP, Windows 2003 dan Windows Vista.
DOWNLOAD : UFaster-Internet-Booster.exe (http://www.ziddu.com/download/4746419/UFaster-Internet-Booster.exe.html)
5. Internet Cyclone Internet Cyclone – adalah Internet Optimizer, yang sangat mudah untuk digunakan, pada Windows 95, 98, ME, NT, 2000 dan XP yang dirancang untuk secara otomatis mengoptimalkan pengaturan Windows yang akan meningkatkan kecepatan koneksi internet Anda hingga 200%. Internet Cyclone kompatibel dengan semua modem dengan kecepatan tinggi seperti LAN, ISDN, CABLE, DSL, T1 atau koneksi lainnya. Software ini bahkan akan tetap bermanfaat bagi Anda setelah meng-upgrade koneksi Internet. Dengan menggunakan software ini diberitakan anda akan mendapatkan kecepatan Internet lebih cepat saat Anda sedang online. Surfing, download file, email, bermain game online, dan hal lain yang Anda lakukan secara online akan terasa lebih cepat. Hal ini sangat baik untuk perangkat lunak lambat seperti dial-up modem serta koneksi akses kecepatan tinggi. Ia akan bekerja sama dengan semua koneksi dan semua browser sehingga akan tetap sangat berguna bagi Anda di masa mendatang. Anda harus menggunakan Internet Cyclone sebagai suatu alternatif un tuk upgrade koneksi yang cukup mahal.
Apa yang bisa di tawarkan Internet Cyclone kepada Anda?
Internet Cyclone akan mengoptimalkan Windows Anda secara otomatis atau anda dapat menyesuaikan mereka secara manual. Anda dapat mempercepat koneksi internet tanpa mengubah Hardware. Bekerja dengan semua Browsers. Internet Cyclone kompatibel dengan semua Dial-Up modem dan kecepatan tinggi LAN, CABLE, DSL, DSL (PPPoE), T1 atau koneksi lainnya. Internet Cyclone akan mempercepat web surfing, game online, e-mail, chatting, dan konferensi video dan itu akan bahkan mempercepat download.
Bagaimana cara kerjanya?
Walaupun sebenarnya kecepatan transfer maksimum koneksi Internet Anda tidak dapat diubah kecuali oleh upgrade hardware anda, Internet Cyclone dapat meningkatkan performa yang ada pada modem / perangkat keras jaringan oleh Windows mengoptimalkan modem / pengaturan jaringan untuk memaksimalkan efisiensi dari perangkat keras Anda saat ini. Secara default, Windows Anda PC tidak mengatur koneksi Internet seoptimal mungkin. Internet Cyclone dirancang untuk secara otomatis mengubah banyak pengaturan registri pada Windows seperti: Unit Transmisi Maksimum (MTU), Maksimum Segment Size (MSS), Time To Live (TTL), TCP Receive Window (Rwin), Cache Size (NDI), PMTU Black Hole Detect, PMTU Auto Discovery (PAD), Session Keep Alive (SKA) dan beberapa pengaturan ekstra pada Windows seperti: Selective Acknowledgement (SACK), Maximum Duplicate Acknowledge (Max DupAcks), Besar Window scaling, COM Port, nilai VCache , nilai Combuffer , pengaturan Internet Explorer, koneksi maksimum per server. Jika pengaturan ini tidak dioptimalkan dengan benar maka Anda tidak akan mendapatkan performa terbaik dari koneksi Internet Anda. Internet Cyclone adalah suatu metoda bukti untuk mengubah pengaturan ini dengan mudah dan cepat. Jika Anda adalah pengguna yang berpengalaman, maka dengan optimasi internet ini Anda dapat menetapkan nilai-nilai ini secara manual dan mempercepat koneksi Internet menjadi maksimal. System Requirements: 486DX2/66 required, Pentium class or higher recommended Microsoft(r) Windows(r) NT, 2000, 2003, XP, Me, 98, 95 16Mb of Memory or Higher Any connection to the net. 2 MB of free disk space DOWNLOAD : Internet.Cyclone.v1.98.rar (http://www.ziddu.com/download/4569984/Internet.Cyclone.v1.98.rar.html) (927.87 KB) website : http://www.jordysoft.com/icyclone/internet-cyclone.aspx 6. Internet Tweak 4.45 Internet Tweak 4.45 Memaksimalkan potensi koneksi Internet Anda secara default, sebagian besar modem dan koneksi jaringan di Windows tidak dikonfigurasi untuk mentransfer data secara maksimum dan tidak di setting untuk kecepatan koneksi yang paling efisien. Sementara kecepatan maksimum transfer modem / koneksi jaringan hanya dapat diubah oleh biaya upgrade perangkat keras, perangkat lunak ini akan mengoptimalkan modem, browser dan jaringan untuk sambungan kecepatan download yang lebih cepat, loading situs web lebih cepat, dan meningkatkan keseluruhan sesi berselancar pada web. Internet Tweak membantu Anda untuk menyempurnakan pengaturan spesifik Windows untuk mendapatkan kinerja terbaik dari perangkat keras Anda saat ini. Anda akan kagum setelah Anda mengetahui apa yang software ini lakukan untuk Anda.
Kelebihan Yang Lain :
Meningkatkan performa koneksi internet Mengoptimalkan pengaturan modem dan meningkatkan kecepatan transfer modem Mengoptimalkan pengaturan MTU (Maximum Transmission Unit) dan pengaturan tcp ip Mempercepat browsing internet dan menonaktifkan pencarian file lokal Buka Internet Explorer dan Netscape Communicator di modus Kios Menyembunyikan account e-mail Mengamankan pengaturan Personalisasi pada Internet Explorer, Outlook Express, Netscape Communicator dari orang yang tidak diinginkan. Mengubah logo IE , judul dan latar belakang bar dengan logo Anda sendiri atau template kami Menyesuaikan pengaturan registri pada Internet Explorer .
5. Masalah yang lain Sumber-sumber masalah :
* Kondisi Server situs tujuan (25% )* Kondisi Jaringan Operator 3G/GPRS (50% )* Kondisi Komputer/OS dan Aktivitas User (25%)
Gangguan yang sering dialami oleh pemakai akses internet umumnya datang dari 3 sumber utama di atas.KONDISI SERVER SITUS TUJUAN (25%)
(1) Kapasitas Server Situs TujuanSecara teknis setiap server mempunyai batas kemampuan maksimum jumlah akses yang bisa dilayani secara bersamaan. Bila jumlah ini dilampaui sering kali server tidak lagi akan merespon, terputus (time out) atau bahkan menjadi rusak (server down)
(2) Kapasitas Bandwidth dari Server Situs TujuanSetiap server terhubung ke internet mempunyai jumlah bandwidth yang besarnya tertentu.Apabila jumlah bandwidthnya sudah tidak mencukupi, maka koneksi ke server menjadi terputus
(3) Kondisi Koneksi dari Server Situs TujuanSeperti umumnya koneksi internet, koneksi server ke internet pun tidak selalu 100% setiap saat.Apabila koneksinya sedang bermasalah, maka koneksi ke server tersebut menjadi tidak stabil.
KONDISI JARINGAN OPERATOR 3G/GPRS (50%)
(1) Operator 3G/GPRS telah memberikan disclaimer (pernyataan) tertulis bahwa jaringan Operator 3G/GPRS untuk program kemitraan dengan ISP-ISP itu tidak mempunyai SLA (Service Level Agreement = Garansi kualitas jaringan).
(2) Operator 3G/GPRS juga telah memberikan disclaimer bahwa hanya ada QoS (Quality of Sevice = penyataan kapasitas kecepatan) bandwidth dan tidak bisa memberikan CIR (Committed Information Rate = Kepastian bandwidth minimum yang bisa diperoleh)
(3) Kondisi jaringan GPRS
(4) Kondisi jaringan 3G/UMTS/HSDPA
Oleh karena Operator 3G/GPRS-nya sendiri tidak bisa menjamin kualitas dari ketersediaan bandwidth koneksi setiap saat, maka masalah jaringan Operator 3G/GPRS merupakan faktor terbesar sebagai penyebab terjadinya gangguan. Tapi sebagai kompensasinya, Operator 3G/GPRS mempunyai early warning system untuk setiap trouble di jaringannya sehingga dapat selalu bereaksi dengan cukup cepat untuk mengatasinya.KONDISI KOMPUTER, OPERATING SYSTEM DAN AKTIVITAS USER ( 25 %)
(1) Settingan komputer bermasalah
(2) Fitur automatic update pada operating system dan aplikasi dalam kondisi aktif
(3) Terpasang software-software untuk aplikasi file transfer dan remote connection
(4) Terdapat virus-virus, malware, spyware, adware dan lain-lain
(5) User melakukan cukup banyak aktivitas internet sekaligus yang aktif bersamaan
Semua masalah dan aktivitas di atas dapat menyebabkan koneksi ke server terputus (time out).
[+/-] read more...
[+/-] read more...